
Unfortunately, Windows 11 doesn’t provide such option in Taskbar settings. In previous Windows versions, there was an option (checkbox) to always show all icons in Taskbar notification area. In this tutorial, we’ll help you in showing all icons in Windows 11 Taskbar notification area as shown in following screenshot:
MOVIEICON WINDOWS INSTALL
For example, if you install a 3rd party program to access emails or RSS feeds, it may add its icon in the notification area to show number of unread emails or news items and if Windows 11 hides its icon, you’ll need to click on the Arrow icon every time you want to check for new items. Many users may find this behavior annoying and may want to show all icons on Windows 11 Taskbar so that they can access all icons directly without clicking on the extra Arrow button. This flyout is called “ Taskbar Corner Overflow Menu” in Windows 11. When you click on the Arrow icon, it opens a small flyout containing all hidden icons. These icons can be accessed by clicking on the Up Arrow icon shown in the Taskbar notification area as shown in following screenshot: Similarly all icons added by 3rd party software programs are also kept hidden by the Taskbar. Other icons such as Windows security, OneDrive, Microsoft Teams, etc remain hidden in the notification area.
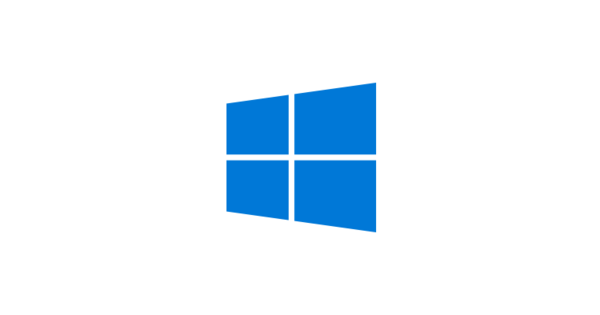
By default, only a few system icons such as Volume, Network, etc are shown in Taskbar notification area near the clock as shown in following screenshot: In Windows 11, the Taskbar shows very few icons visible in the notification area also known as system tray.


 0 kommentar(er)
0 kommentar(er)
